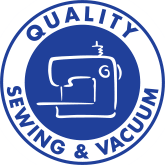Time for the final step before stitch-out - splitting the design! Remember that you can click on any image to see a bigger picture if needed.
First, I will open up the 4D Design Aligner program - the button looks like a multicolored ball. That, in turn will launch the Load Design Wizard.
To the left is the first screen in the Load Design Wizard. This is where you will select the hoop size you plan to use to stitch your design.
You will also determine the amount of overlap (not available when splitting into a Grand Dream/Majestic Hoop). The overlap can be up to 100mm in some hoops. The larger the overlap, the more leeway you have in 'cutting' your design into pieces.
Next are options for alignment stitches (again, not necessary/available for use with the Grand Dream/Majestic Hoops). Corner alignment stitches are recommended for light to moderate density designs. Baste alignment stitches are recommended for heavier density designs.
Finally, on this screen we have various compensation stitch options. I have chosen 'high' because I know that denim can sometimes pull or creep a bit. The greater the compensation, the more stitch overlap (if any) will be stitched at joining points in the design.
Next you will be prompted to load the design you wish to split. When the design has loaded, you will see detailed information on the bottom of the window regarding the size and stitch count of the overall design.
Once you have loaded your design in this window, click 'Finish' and you will be ready to set your 'cutting line' for separating the design into multiple hoopings.
Shown below is the design ready to be split. You can see by the interconnected line of squares that there is only one 'cutting line'. That means that this design will fit into two hoopings of the hoop size chosen.
The interconnected line of squares are your pivot points for creating the line where you will split the design. Simply drag each small square point to shape the line around various shapes in the design.
Generally speaking, most designs looks best if they are not 'cut' on a straight line. It makes it too obvious if the stitch transition from one hooping to the next isn't perfect. It's much better to work with your design to create the most efficient and attractive line. As you can see in the illustration above, you are given a number of pivot points to work with. If you need more, click the 'Insert Point' button located on the upper right of your toolbar. Once this button is selected, you can click on the 'cutting line' to add more pivot points as needed. Click once with your right mouse button to disengage the Insert Point feature. (I won't tell you how many times I forget that part!) Similarly, if you have too many pivot points (perhaps because you forgot how to turn off the Insert Point feature), you can use the 'Delete Point' feature to delete any unwanted points. Again, click with the right mouse button to disengage the feature.
Here is my 'cutting line' working its way through my big rose design. You can see I've added several pivot points along the way in order to more carefully work along the lines of the motif. I try to use natural breaks in the design as much as possible to reduce the amount of precise layout I will need to do to ensure that my design stitches out perfectly (or at least close to perfect!).
Be sure to use the magnifying tools to make sure the line is where you want it to be. If you use high magnification of your design, you can make very fine separations in your design that will result in a well-stitched transition.
Once you are satisfied with your design, simply click the 'Split Design' button (located at the very far upper right of the toolbar). Your design will be cut, and then you will see a pop-up window that previews the various hoopings of the design.
Look carefully! At this stage it is still possible to go back and change your 'cutting line'. Simply click 'Cancel' if you want to make any changes. If you are happy with the way the design has been separated, simply click 'Save' and you will be prompted to save the file. Select the location where you wish the file to be saved and name it. You will notice that when the file is saved, it will be numbered in sequence. So, for instance, this design might save as 01rosetrellis.vp3 and 02rosetrellis.vp3, because there are two hoopings necessary to stitch it out in the hoop I have selected for the design.
Wow! We've come a long way since we measured our jeans and set up our custom hoop. I bet you can't wait to stitch this design out! So stay tuned next week for the stunning conclusion of Designer Embroidered Jeans in 4D!
--Katrina