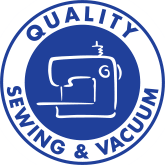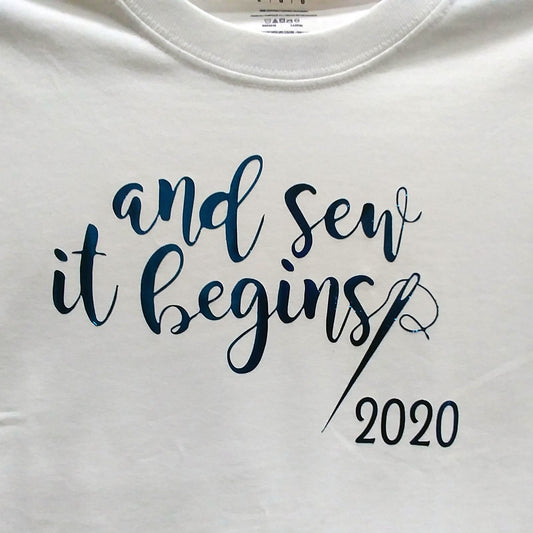Using a stitched outline template is my favorite positioning tool. To be fair, all of the various tools and techniques I've tried for placing embroidery, whether placement stickers, printed paper templates, etc., have worked just fine and are recommended. Stitched templates just work best for me thus far.
The easiest way to create these helpful tools is by using a product called Place and Stitch, available at most Quality Sewing stores. This software/notebook combination was developed by Nancy Zieman with Amazing Designs. This stand-alone product (no specific embroidery software or machine is needed; only the ability to transfer common embroidery designs to your machine from a CD) contains hundreds of outlines of shapes that you can use to ensure precise placement and pleasing layout of your designs. One of my favorite set of templates are the collars. You can choose a template that matches the outline of your collar shape and size, and then use that outline to confidently place your designs within the outline.
So what exactly is a stitched template? Basically, it is an outline of the area you plan to embroider, saved as an embroidery design. Let's say, for example, you want to embroider a pocket. If I were to use a stitched template, I would first start with a design of a running stitch outline of the pocket shape. The easiest way to explain what it is and how to use one is to watch the introductory video by Nancy Zieman.
Of course, you can also make your own outlines using 4D Embroidery software. Here's how:
- Open 4D Stitch Editor (the scissors symbol), and click on the picture of a piece of paper to create a new design file.
- Select the Modify tab at the lower right of the screen.
- Select the Draw Border Shape button and choose the desired shape from the drop-down list.
- Draw the outline of your shape by dragging in the work window. You can change the size of your shape later, so don't worry about exact dimensions.
- When your shape is drawn (it will be flashing colors) in the window, you will notice that only two buttons on the Modify tab are still colored. Click the Create External Applique button, which is the green one on the right.
- Select the Design tab at the lower right of the screen. This will take you into the 'main' window. Notice that there are two colors shown for the design, although it appears to be made of one solid colo
- Uncheck and check the color boxes to find out which of the 'colors' represents the satin stitches around the design. When you know which 'color' is which (outline versus satin stitch), select only the satin stitches (leave the outline stitch color box unchecked).
- In the Select tool section, use the Box Select tool to select the entire design.
- When the design has been selected, Delete it.
- Select the outline color (only box remaining) so the outline appears. Use the Box Select tool again to select the outline and change the shape to the desired template size. Save the design, and your new template is ready to go! Of course you can also alter the size when you open the design in 4D Embroidery.
Happy Stitching,
--Katrina