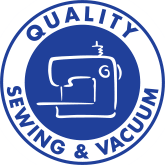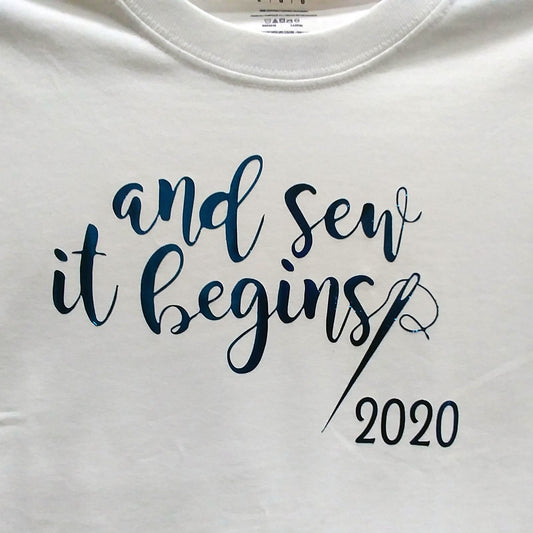In this tutorial, you will be creating a Christmas Pennant for a gift box with helpful tools in ScanNCut Canvas. There are many beautiful borders and lettering just waiting to be used in this fun project.
Skills you will learn:
- Removing parts of a border
- Dividing a border
- Sizing
- Welding
- Distinguishing line and drawing types
- Fill the area in an outline with the draw function
- Duplicating
- Grouping
Supplies:
- Create an account in scanncutcanvas.brother.com
- Brother ScanNCut
- 12x12 medium tack mat
- Standard blade
- Universal pen holder
- Red ultrafine permanent marker
- White card stock
- Double sided tape
- 26” of heavy metallic thread (1 each of 2 colors), like Wonderfil’s Razzle, Dazzle or Sizzle
- Glue
To create the pennant:
- Open ScanNCut Canvas
- Click New
- Select Border from the Pattern on the left.
- Left click on the 7th pattern from the bottom:
- Select the Edit tab. In the category labeled Flip left click on Vertically.
- Left click and drag the border to the middle of the mat. This will give us some room to work.
- Select Zoom and enlarge an area of the border to 250% so you can easily see the elements of the design (Example 2). The arrows point to the elements we will be removing.
- Choose Select from the menu bar. Double left click on the border. Blue and white dots (Control Points) will appear on the lines. These can be used to manipulate the design or delete areas you do not want.
- You also notice a dropdown menu has appeared just below the menu bar. This lets us manage the Control Points of the design.
- Left click and drag a box around the small element between the teardrops on the left. The element has a gray box around it and the dots are now all light blue.
- In the dropdown menu, (mentioned in Step 9) click Delete Point to delete the element (Example 6) Repeat for the element on the right of the teardrops.
- Your design should look similar to Example 7. You may have picked two different elements to remove, which is ok, as long as they are on either side of the teardrops.
- Click Return to Categories in the Pattern Panel on the left of the screen.
- Select the category Basic.
- Left click once, on the first shape in the first row. This will place a Square onto the mat.
- Select Show Properties from the menu bar.
- In Size and Angle uncheck Maintain Aspect Ratio and change Width to 1.62” (Example 9). Close Properties.
- Move the box over the area of the border that you have removed the elements. Place the box so the bottom is just below the border. Center the box so the sides of the box are lined up with the edge of the curves.
- Select the Edit tab and choose Select All. This will place blue selection boxes around everything on the screen.
- Select the Edit tab (or right click in the work area) and choose Divide. This will divide all the sections along the lines we created with the box so we can pull out the areas we want to use.
- Left click and drag the pieces apart. There will be 5 sections with a total of 8 pieces. The sections highlighted in pink in Example 12, are to be deleted. Highlight these 3 sections and click Delete.
- Move the 2 pieces that are left so they overlap a bit.
- Left click and drag a box around both pieces to select. This will put a blue box around each piece.
- Select the Edit tab and choose Center.
- Select the Edit tab and choose Weld.
- Click Properties. In Line Type select Cutting Line. Since we will be doing both cutting and drawing in this project we will turn off the drawing feature for the pennant and tell the software this part of the design is cut only. Click Close.
- This completes the pennant.
Adding Letters
- To help line up the lettering so each letter is in the same spot on all the pennants, move the pennant so the top is along one of the horizontal lines.
- (shown in green for clarity).
- Right click in the pennant and choose Duplicate. Do this twice so you have 3 pennants on your screen. Each carry the same properties as the original, i.e., Cutting Only.
- Separate the pennants and place the new ones below the level of the first one. This will allow us to “line up” to the first one.
- Left click and drag a box around all three boxes to select.
- Select the Edit tab and choose Top to line the tops of all the pennants with the first pennant.
- Click Return to Categories in the Pattern Panel on the left of the screen.
- Select the category Text and choose font FO-W005 Germany.
- Double left click in the text box and highlight the word text in the box and enter J.
- Select Show Properties.
- In Line Type, choose Drawing Line and Fill the area in the outline with the drawing function.
- In the Color category, change both Fill and Line to Red.
- NOTE: Change the size last. If you change the size first, then make any changes to other categories, the size will revert back to the original size. Or, if you change the size first, press Enter on your keyboard before making other changes.
- In Size and Angle place a check in Maintain Aspect Ratio and change the Height to 2”. Click Close.
- Example Example Example Example Example Example 16
- Position the J so it is just about a ¼” below the line.
- Left click and drag a box around the first pennant and the J to select.
- Select the Edit tab and choose Center.
- Repeat Steps 34-41 placing O in the 2nd pennant and Y in the 3rd pennant.
- Left click and drag a box around all the pennants.
- Right click and choose Group.
Sending to the ScanNCut.
- In the upper left corner is the field Project Title.
- Left click in this field and enter JOY.
- Left click Download. The download screen pops up.
- In the download screen, you have the ability to save the design to your computer or Wi-Fi it to you ScanNCut.
- If you save it to your computer, the file is placed in your download folder (Example 20). You can copy or send this to a USB drive then place the USB drive into your ScanNCut.
- If you send the file via WIFI, the screen that pops up lets you know the file is ready to transfer.
- Turn on your ScanNCut, touch the screen, click OK to set the cutting head to the start position.
- Touch Pattern , then touch Import Data. The pennants are in the work area of your ScanNCut screen and is ready to cut
At your ScanNCut
- Place the ultrafine permanent pen into the Universal Pen Holder. Follow instructions that came with the holder if you are unsure how to insert the pen.
- Load Universal Pen Holder into carriage.
- Place white card stock onto mat. Touch Load to load mat into ScanNCut.
- If you sent the design via WIFI, then it is already on your screen. If you are using a USB drive, touch Pattern, Saved Data, USB and select the file JOY to place the pennants in the work area of the ScanNCut.
- Touch Scan Background to see the image of the paper. Move the pennants so they are positioned on the cardstock.
- In Tools, leave the draw settings at default.
- Touch OK.
- Touch Draw, notice only the items that will be drawn appear. Touch Start/Stop.
- When the drawing is complete, change to the standard blade.
- The screen states Finished Drawing, touch OK.
- Make the following changes:
- Blade depth – 4
- Cut Speed – 1
- c. Cut Pressure - 3
- Touch Cut, then touch Start/Stop.
- While the ScanNCut is cutting the pennants, using both threads at the same time, tie a bow in each end and place a dot of glue to prevent it from untying.
- When it is finished cutting, remove the pennants from the mat.
- Example Example Example Example Example Example 22
- On the back side of each pennant, score the pennant ½" from the top. Fold the ½" section to the back along the scored line.
- Place the double-sided tape on the back along the ½" section of each pennant.
- Place over the strands of thread and secure the double-sided tape to the back of each pennant.
These can be used for gift wrap, a card or to decorate your Christmas tree. You could make someone’s name, or make them larger to hang across a room!
Enjoy your ScanNCut adventures!
Lana L Jones
Educational Consultant