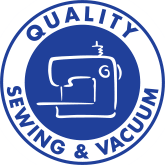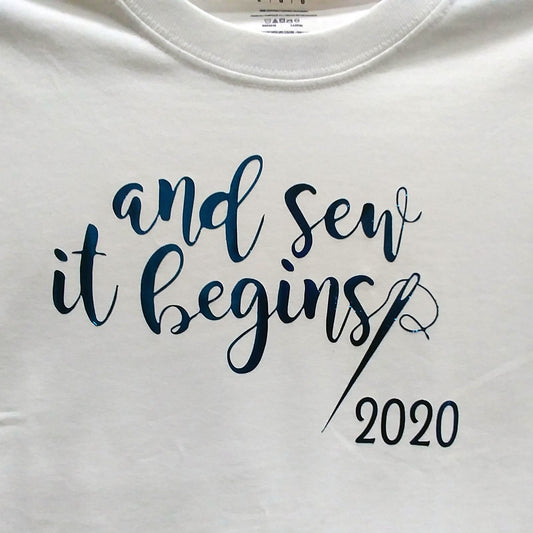By Lana L Jones, Educational Consultant, Quality Sewing
When you were a kid, you probably doodled your name on your notebook to see what you could make. With a few handy free apps, you can create custom name flourishes and easily use your Brother ScanNCut to cut them out of fabric for applique, paper and cardstock for scrapbooking, vinyl for glass etching or clothing…The “doodling” is endless!
1. Inkscape is a free program. Download it at www.inkscape.org
2. Dafont.com has free fonts for personal use. Download the font Antsy Pants and place in Fonts in your computer (check your computer's "help" on how to do this).
3. At this time, I would also suggest creating a folder named ScanNCut or SNC. This will make it easy to save all of your files, class notes, designs, etc. in one folder.
4. Open Inkscape
5. Select File/New/A4. A4 is the size of paper – 210mm x 297mm or 8.3” x 11.7”
6. Select Create and Edit Text Objects in the tool bar on the left.
Example 1
7. Click the dropdown arrow for font selection at the top left of the page and select the font Antsy Pants. In Font Size click the dropdown arrow and choose 144px. Example 1.
8. Left click in the work area. You will see a flashing cursor. This is where the letters will start. Don’t worry if you did not place it in a good spot, we will be moving the lettering around to fit our needs.
9. Type the name you wish to use.
10. In order for Inkscape to create the cut lines so the ScanNCut canvas can use them, choose Select and Transform Objects from the tool bar. This will place a surrounding box around the letters.
11. Select Path from the menu bar. Then choose Object to Path. That is it… the software did the work, but you did not see anything happen.
12. While your name is highlighted, right click in the work area and select Copy, then right click again and choose Paste.
13. The name may be over to the side of your screen. Left click and drag it and place it under the first entry.
14. Select Flip Selected Objects Vertically.
15. Select Zoom In or Out, then choose Zoom to Fit Selection in Window, so both names fill the screen.
16. Click Select. This will select the last entry you just flipped.
17. Left click and move the name up so that all the letters touch. Some letters, such as J and Y will overlap. You want as many letters touching as possible. Don’t worry about adjusting it left to right. We will take care of that in a minute.
18. Hold down the Shift Key on your keyboard and select both names.
19. Select Object from the menu bar. Choose Align and Distribute.
20. Select Align Left Edges.
21. While both are highlighted, select Object from the menu bar, then choose Group.
22. Select Zoom In or Out and choose Zoom to Fit Page in Window.
23. Click Select.
24. Select Rotate 90° Clockwise. Example 4.
25. At this time the letters are separated. We need to connect them so they look like a design instead of disjointed objects. Select Create Rectangles and Squares from the tool box.
26. Left click and drag a long skinny rectangle to connect all the letters together. You may find that you want to drag several so as not to cover up some of the holes. You will also need to decide the width. At the top of the screen you will see several boxes of numbers: W for width and H for height. Use these to easily adjust the rectangle to your liking. In the Example 5, the lines are in red to easily see what was done. I did not want the hole between the A's covered up, so I made 2 lines.
NOTE: To make it a bit easier, I created a long slender rectangle that I liked, copied and pasted as many as needed. In this example I just needed 2. Then I simply adjusted the height to match the area where it was placed. I used the Alignment tools to align in a straight line, zoomed in and did the final adjustments.
27. Select Edit, then choose Select All. Click Object and then Group. This will group our entire design, including the new lines.
28. Right click in the work area and select Copy. Right click again and choose Paste.
29. Select Flip Selected Objects Vertically. Move the new design to the left side of the existing design. Adjust it so that 2 or more areas are touching. Example 6.
30. Repeat Steps 26-27 for the right side. Make sure the new design is equal distance from the center design.
31. Holding down the shift key of your keyboard, select both of the new designs. Select Object from the menu bar. Choose Align and Distribute.
32. Select Align Top Edges.
33. Select Edit, then choose Select All. Click Object and then Group. This will group our entire design.
34. Select File/Save As. Choose or create a folder to save your new design.
35. In File Name enter the name you choose. Example: LanaFlourish.
36. In Save As Type, click the dropdown arrow and choose Plain SVG (*.svg).
37. Click Save.
38. Go to scanncutcanvas.brother.com. If you have not already done so, create an account; it only takes a few minutes.
39. Sign into scanncutcanvas.brother.com.
40. Select Import SVG/FCM File.
41. Click Choose File. Locate the file you just saved, left click on it, and click Open. Click OK.
42. You will now see your design on the ScanNCut mat. Even though we grouped it in Inkscape, it is not grouped here. If you want to move the design to the center of the mat, group it first. Select Edit, then Select All. Edit, then Group.
43. Select Edit, then Select All if you did not do this in the previous step. To make the design cutter friendly, select Weld. Welding means the outlines of multiple patterns can be merged together to create a single outline.
44. To look at your welding, click the dropdown arrow for View. Click Show Only Cutting Line. You will see exactly where the ScanNCut will cut your project.
45. In Project Title give your new design a name.
46. Click Download. The system will take a bit of time depending on the size of your design.
47. In the upper center of the pop-up screen you will see the name you gave to your file followed by a .fcm. This is the file format for the Brother ScanNCut. Right click on the file name and choose Save Link As. Then choose your ScanNCut folder or a usb stick and click Save.
48. Click Close when you are finished saving.
49. Copy your saved file to your usb stick if you didn't already save it there. Place the usb stick in your ScanNCut. Cut a custom name flourish!
Enjoy your creative adventures!!
Lana L Jones